Google Tag Manager c’est un outil officiel Google assez méconnu d’une puissance assez considérable. Il permet plusieurs choses : l’intégration de multiples tags facilitée et centralisée au sein d’un même outil, mais aussi une configuration analytique (et notamment de Google Analytics) très poussée et sans mettre les mains dans le code (et/ou sans déranger les développeurs).
Il permet également de contourner la lourdeur et la complexité de création d’objectifs de Google Analytics (qui limite à 20 objectifs par vue à travers son interface classique). Je vous propose donc de voir aujourd’hui comment mettre GTM en place et comment tracer 100% des clics que font les internautes sur votre site de manière automatique.
Installation de GTM
L’installation de GTM est aussi simple que l’installation de Google Analytics : il suffit d’intégrer un petit bout de code juste après l’ouverture de la balise <body>.
Une fois ce code installé, c’est ce dernier qui appellera les tags que vous configurerez uniquement s’ils sont déclenchés, ce qui optimise au passage la vitesse de chargement de vos pages (contrairement à une configuration manuelle classique qui charge automatiquement l’ensemble des trackings de chaque page).
Pour cela il suffit de se rendre sur l’interface de GTM : http://www.google.fr/tagmanager/.
Vous créez un compte si vous n’en possédez pas encore, puis vous créez un conteneur (= un site à suivre). Google vous communiquera ensuite le tag à insérer :
En parallèle, si ce n’est pas déjà fait, on va créer un compte Google Analytics. S’il s’agit de faire une transition, ce compte existe alors déjà, et on va l’intégrer dans GTM pour qu’il se charge également automatiquement sur chaque page.
On va pour cela créer une balise :
Je nomme ma balise puis j’intègre mes paramètres Google Analytics :
Pour cela, je dois faire 2 actions :
1. Spécifier mon ID de suivi Analytics (dans GTM) que vous trouverez dans votre interface Google Analytics, dans l’onglet Admin (notamment) :
2. De retour dans GTM, sélectionner « Page vue » dans « Type de suivi » (sélectionné par défaut)
3. Créer une règle de déclenchement pour indiquer à GTM d’insérer la balise sur toutes les pages :
puis :
Il ne me suffit plus qu’à enregistrer ma balise, puis à la publier (bouton en haut à droite dans l’interface).
Faites bien attention à supprimer l’ancien code de Google Analytics, sans quoi vous aurez des doublons sur vos statistiques.
Mise en place des écouteurs
Désormais, Google Analytics est installé par le biais de l’interface GTM : c’est donc ici qu’on va tout gérer et non plus en mettant le nez dans le code.
On souhaite suivre le comportement des internautes sur le site, et notamment les liens (interne ET externes) où ils cliquent. On va pour cela mettre en place des écouteurs.
Les écouteurs sont des balises qui comme leur nom l’indique, écoutent mais sans remonter l’information. En effet, GTM divise le processus de tracking en deux : relever des informations puis faire remonter ce qui nous intéresse.
Nous allons donc faire en sorte de relever l’ensemble (= 100%) des clics des internautes sur notre site. Pour cela, je crée une nouvelle balise :
Je sélectionne bien « Ecouteur de clics sur les liens ». Vous remarquerez qu’il est possible de faire remonter d’autres types d’informations et notamment l’ensemble des clics, y compris ceux qui ne sont pas réalisés sur les liens (attention à l’info remontée qui lorsqu’elle n’est pas triée est très polluante) ou encore des données de formulaires.
Je n’oublie pas de créer une règle de déclenchement sur l’ensemble de mes pages, sans quoi la balise ne se déclenchera pas, puis j’enregistre ma balise.
Configuration des tracking automatiques
Maintenant que GTM relève l’ensemble des liens cliqués par les internautes sur mon site, il faut que j’indique à GTM les liens qui m’intéressent et la manière dont je souhaite les remonter dans mon interface Google Analytics.
Ici en l’occurence, on va faire comme si l’on souhaitait tout remonter : liens internes et externes sur l’ensemble des pages du site (vous pouvez jouer là dessus et préciser certaines pages uniquement en précisant cela dans les règles de déclenchement).
Je crée une nouvelle fois une balise en sélectionnant « Universal Analytics » :
Mais cette fois, je vais sélectionner « Evénements » et non « Page vue » dans « Type de suivi » :
Vous pouvez renseigner le nom de catégorie que vous souhaitez : ici en l’occurence « click ». Concernant les actions et les libellés (facultatifs), vous pouvez mettre en place des éléments dynamiques.
Ici, j’ai fait le choix de mettre en avant « element text » qui va reprendre l’ancre de chaque lien cliqué et « url » qui me mettra l’URL de destination en libellé. Vous pouvez sélectionner ces variables en cliquant sur la petite brique à coté de chaque champs.
Je dois ensuite créer non pas une règle de déclenchement mais deux :
- Une pour indiquer à GTM qu’il doit remonter les clics provenant de toutes mes pages
- Une deuxième pour indiquer à GTM d’où il doit tirer cette information : depuis mon écouteur
Pour ce deuxième point, je vais devoir créer une règle spécifique qui indiquera que l’événement doit être égal à gtm.linkClick :
J’enregistre ma balise : j’en vois désormais 3 sur mon interface :
Je clique sur « Publier » en haut à droite pour mettre toutes mes créations en état de marche.
Je vais ensuite me rendre sur mon interface Google Analytics pour vérifier que tout fonctionne, et notamment sur l’onglet « Temps réel > Evénements ».
Je m’amuse ensuite à cliquer sur différents liens et notamment l’onglet « Home » en haut du site et constate qu’il apparait bien dans mon interface Google Analytics :
De manière plus générale, il suffira de me rendre dans « Comportement > Evénements > Pages » (dans Google Analytics) pour constater les liens où cliquent les internautes, spécifiquement depuis chaque page de mon site. Plutôt pratique non ?
Si certains éléments sont inutiles et viennent polluer le reste, n’hésitez pas à jouer avec les règles de déclenchement et à insérer des exceptions.
Pour conclure sachez qu’il est possible d’aller beaucoup plus loin avec GTM. A l’instar d’Excel que vous pouvez utiliser simplement pour créer un petit tableau ou bien plus en profondeur en créant des macros, GTM vous permet d’aller potentiellement très loin dans la précision et le tracking analytique mais pourra devenir plus complexe en fonction de l’élaboration de vos besoins.
Vous apprécierez peut-être également:
- Optimiser les conversions de son site : mode d’emploi
- Créer des reportings pertinents pour son site web
- Visualiser le SEO de son site avec Gephi
- Créer et gérer soi-même sa propre campagne Adwords
- 10 façons de tuer votre site web

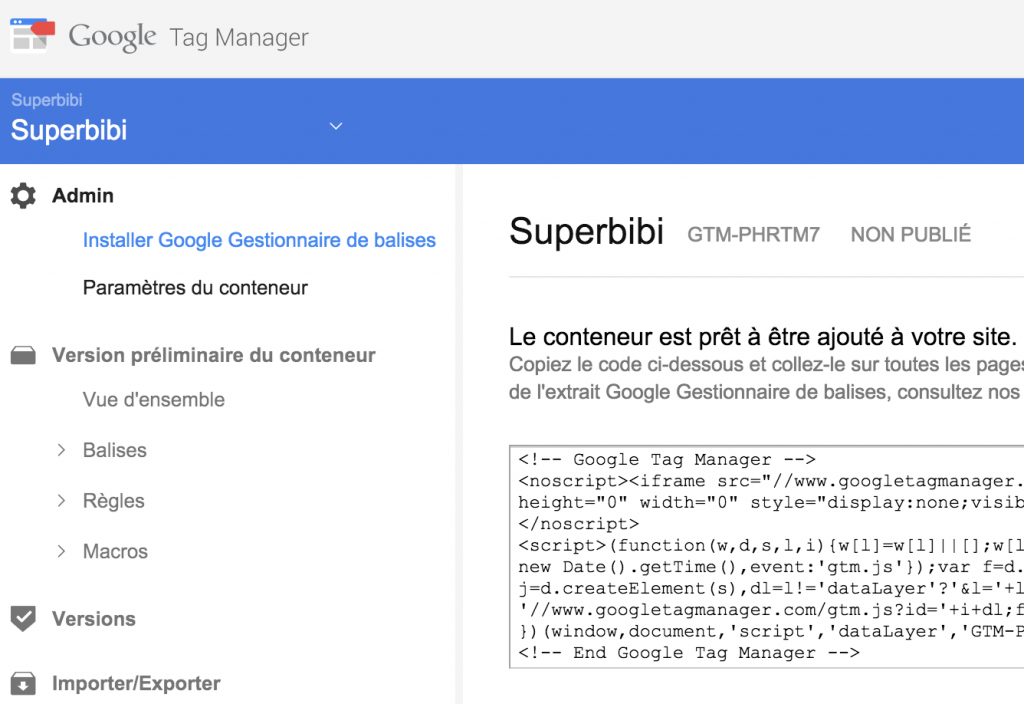
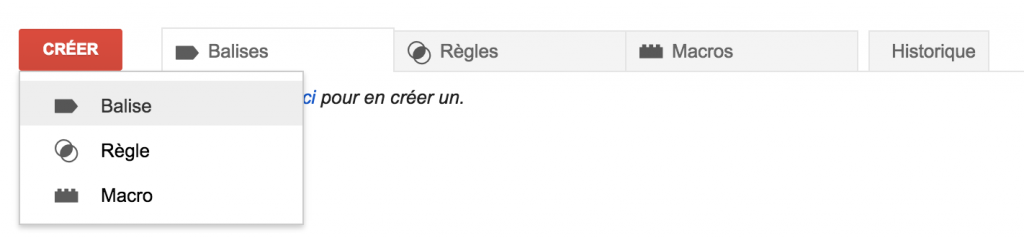
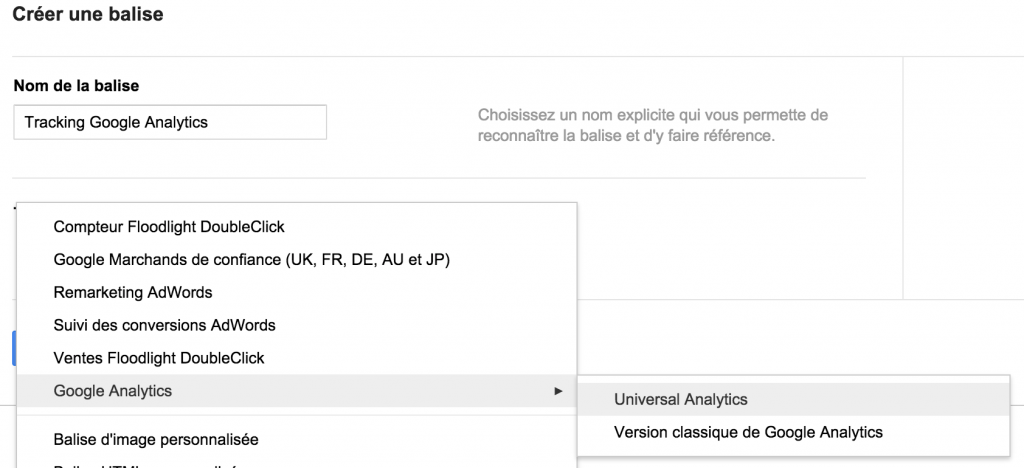
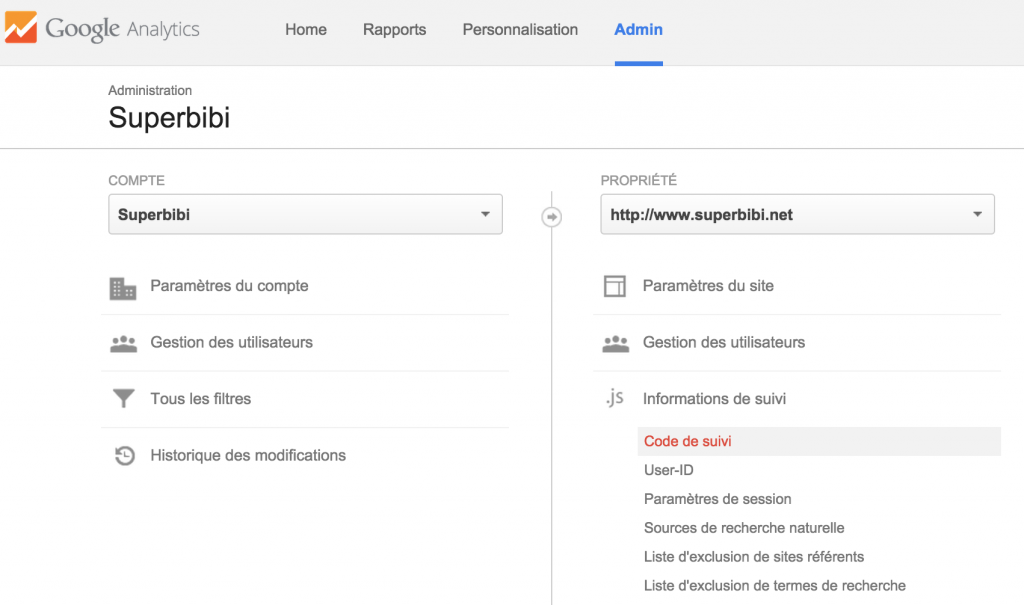
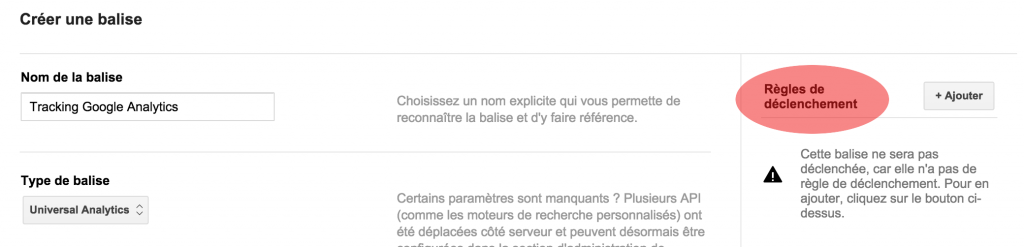
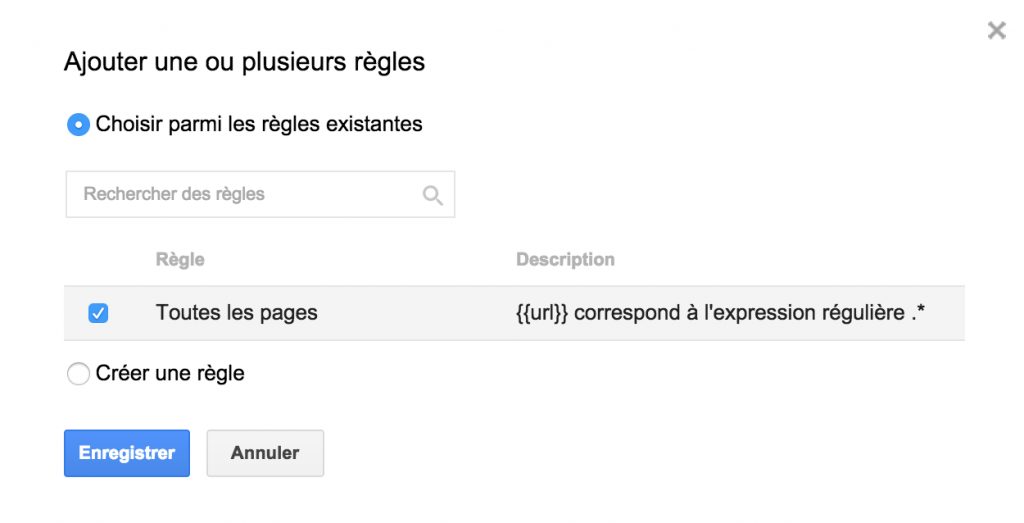
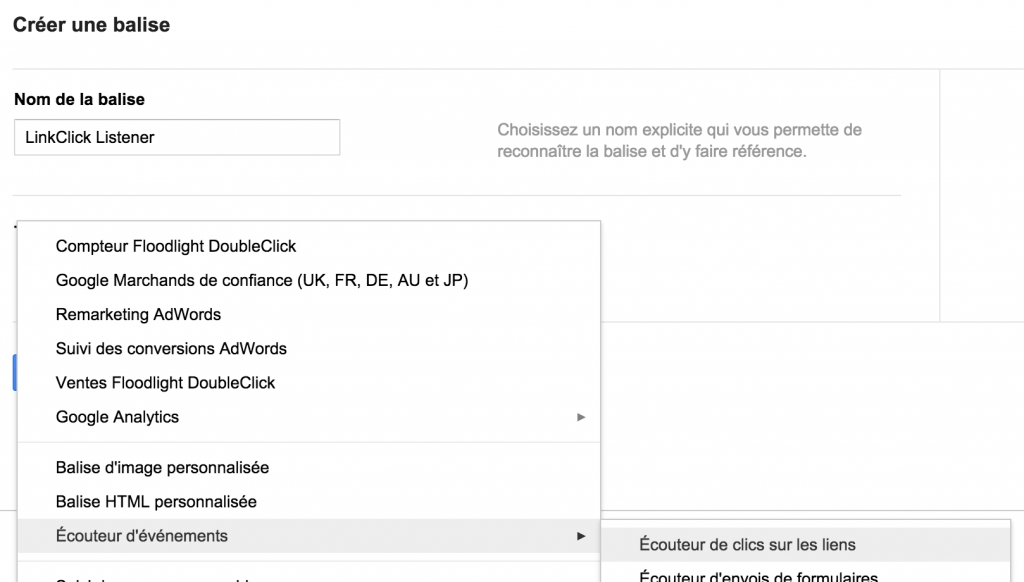
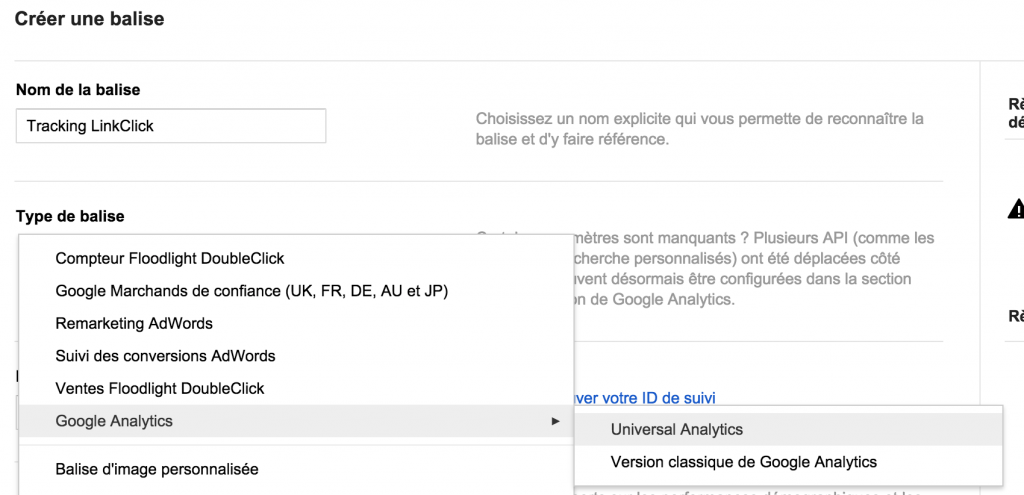
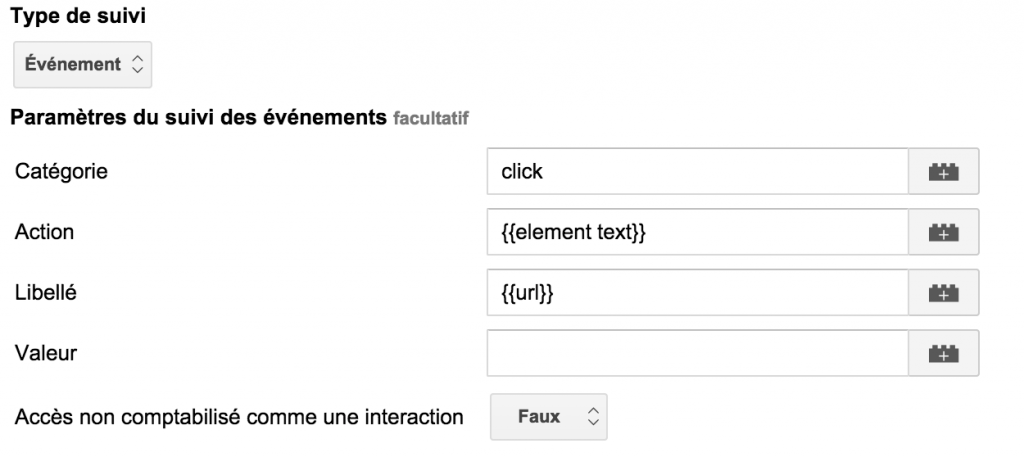
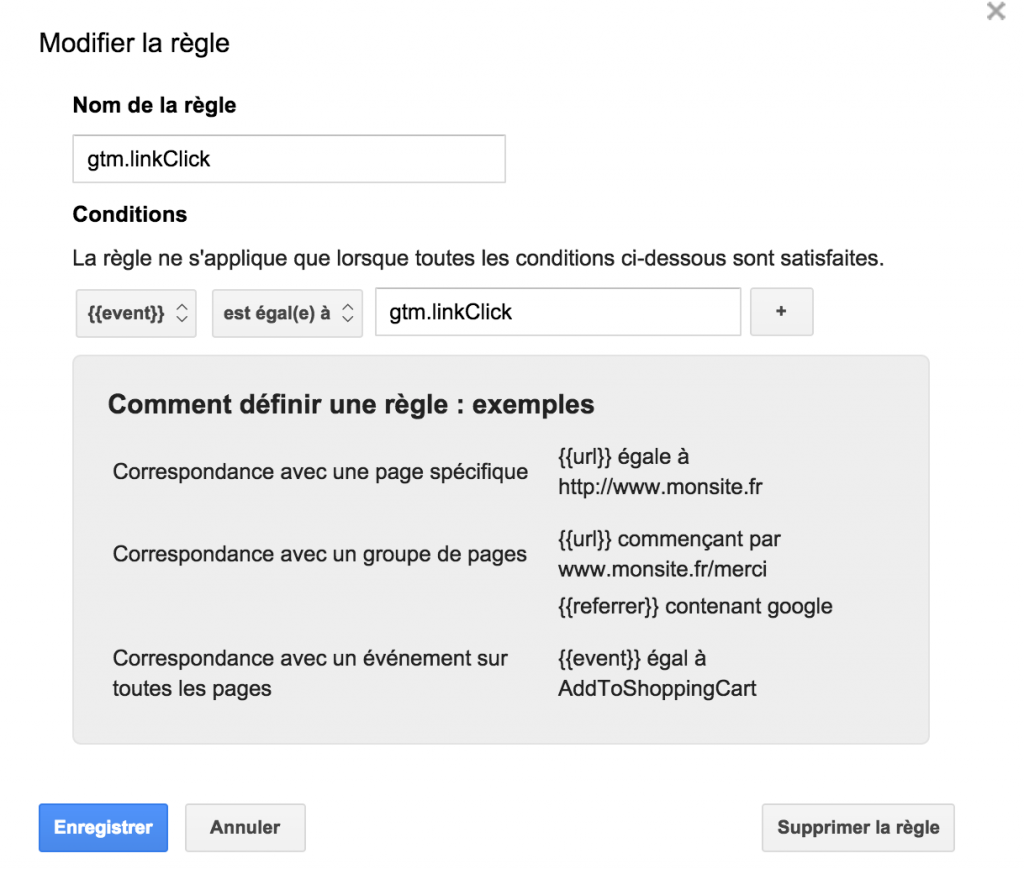
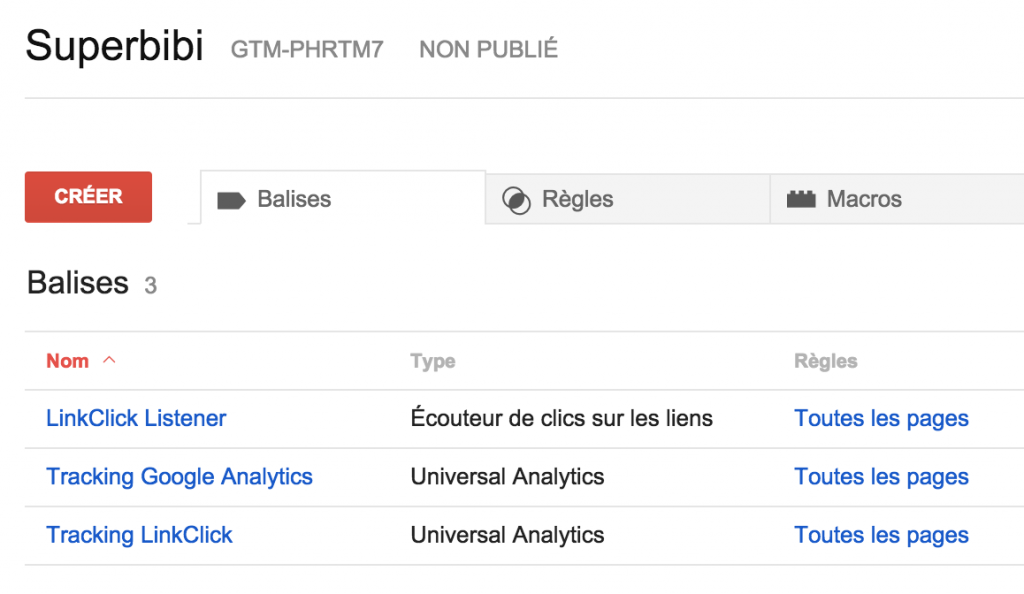
Article fort complet et intéressant. MERCI
Très bon tutorial!
Je ne connaissais pas cette application de Google, elle offre de grandes possibilités d’analyses.
Je pense l’installer dans peu de temps afin de jouer un peu.
Merci pour la présentation et pour faire partager!
Merci pour l’article
je sai po comment utiliser j’ai deja essaye
mais la fonction du tag c’est quoi ?
Merci pour l’info, je reste toujours surpris de vois des outils google si peu connus et pour lesquels il faut fouiller pour en connaitre l’existence…
Je vais de ce pas l’essayer 😉